Kadangkala pengguna bertanya tentang cara merakam skrin iPhone pada video. Terdapat beberapa kaedah untuk membantu anda menyelesaikan proses ini. Perkara yang paling menarik ialah dalam iOS 11, sesiapa sahaja boleh merakam dari telefon itu sendiri. Oleh itu, tidak ada keperluan untuk program pihak ketiga. Pilihan lain yang sedang dipertimbangkan adalah untuk mereka yang tidak dapat memasang perisian sedemikian pada iPhone mereka. Intipatinya terletak pada penggunaan PC, yang mana alat itu disambungkan.
Bagaimana untuk merakam skrin iPhone pada video?
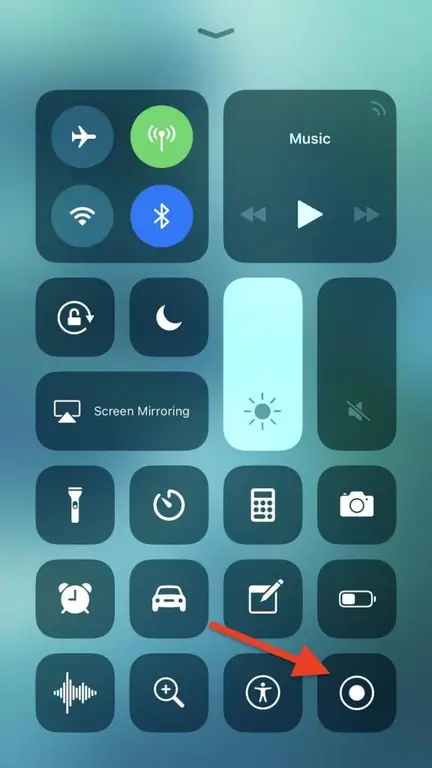
Pemilik Versi 11 boleh bergembira kerana mereka tidak perlu bersusah payah menggunakan pilihan lain. Untuk prosedur, hanya iPhone itu sendiri diperlukan, dalam tetapan yang terdapat fungsi ini.
Untuk mengaktifkannya dan memahami cara merakam perkara yang berlaku pada skrin iPhone, anda perlu mengikuti langkah asas:
- BPertama sekali, pengguna memasuki tetapan peranti, di mana dia mencari tulisan "Pusat Kawalan".
- Seterusnya, lawati bahagian "Sesuaikan Kawalan".
- Di sana kita sudah menemui "Lagi kawalan" di penghujung senarai, di mana fungsi "Perakam Skrin" akan diletakkan. Klik pada tanda tambah di sebelah tulisan.
- Apabila pengguna kembali ke desktop, mereka harus memaparkan menu dengan menyeret bahagian bawah skrin. Fungsi rakaman sudah ada.
Hasil prosedur
Untuk mengaktifkan proses, anda mesti klik pada butang yang sesuai. Rakaman skrin itu sendiri akan bermula, tetapi ia akan dilakukan tanpa bunyi. Jika bunyi diperlukan, ia boleh diaktifkan dengan memanggil menu tambahan dengan menekan lama butang rakam.
Apabila rakaman selesai, hentikannya dengan menekan ikon sekali lagi. Fail yang telah siap akan disimpan secara automatik dalam "Foto". Berikut ialah cara merakam skrin iPhone pada telefon itu sendiri. Prosedurnya sangat mudah dan tersedia untuk setiap pemilik versi 11 dan ke atas.
Rakaman PC
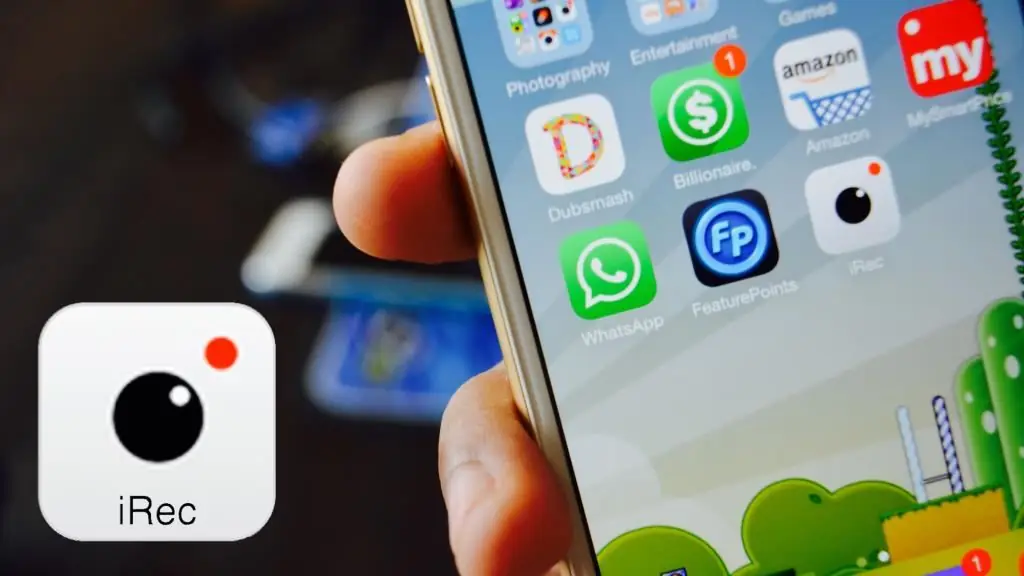
Sebelum merakam video dari skrin iPhone, anda perlu memastikan alat dan PC disambungkan ke rangkaian Wi-Fi yang sama.
Jika perlu menggunakan kaedah ini, maka anda perlu memuat turun aplikasi khas tambahan yang membolehkan anda menyiarkan melalui AirPlay. Ia boleh dicari dalam talian di tapak web rasmi.
Terdapat utiliti yang terbuktiLonelyScreen AirPlay Receiver, yang mesti dimuat turun dari tapak web rasmi dan kemudian dipasang mengikut arahan. Ia berkesan dalam menjadikan proses mudah dan pantas.
Langkah asas tentang cara merakam skrin iPhone:
- Pertama, aktifkan program LonelyScreen AirPlay Receiver.
- Selepas itu, pada alat itu sendiri, anda perlu pergi ke "Pusat Kawalan" dan aktifkan fungsi putaran skrin.
- Senarai akan muncul dengan semua peranti yang tersedia yang boleh disiarkan. Perlu klik pada LonelyScreen.
- Skrin peranti akan muncul pada monitor dalam tetingkap program.
Apabila semuanya disediakan, anda boleh merakam skrin secara terus. Ia berlaku disebabkan oleh atur cara yang disimpan pada Windows (10). Jika tiada, maka ia perlu dimuat turun dari Internet.
QuickTime pada MacOS

Untuk pemilik Mac, prosedurnya akan berbeza. Rakaman berlaku terima kasih kepada aplikasi QuickTime Player, yang terbina dalam peranti.
- Sebagai permulaan, kami menyambungkan telefon itu sendiri ke peranti menggunakan kabel. Menyegerakkan alat.
- Lancarkan program sebenar pada Mac. Selepas ia dibuka, dalam menu kami mencari bahagian "Fail", dan kemudian "Rakaman video baharu".
- Anda akan mula menangkap secara automatik daripada kamera peranti anda. Ini boleh diubah dengan mengklik pada anak panah di sebelah kekunci rekod. Seterusnya, pilih iPhone. Rakaman akan dilakukan dari skrin telefon. Bunyi bolehmenetap di bahagian yang sama.
- Sebelum bermula, tekan butang "Rekod", apabila penangkapan selesai, klik pada butang "Berhenti".
Apabila prosedur selesai, fail yang telah siap boleh disimpan ke telefon anda jika anda mengklik pada "Fail" dan "Simpan" dalam menu utama.






